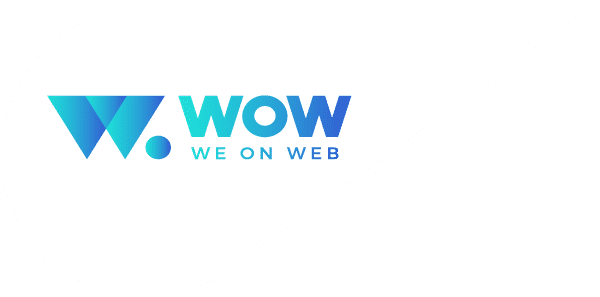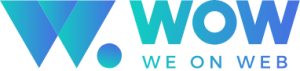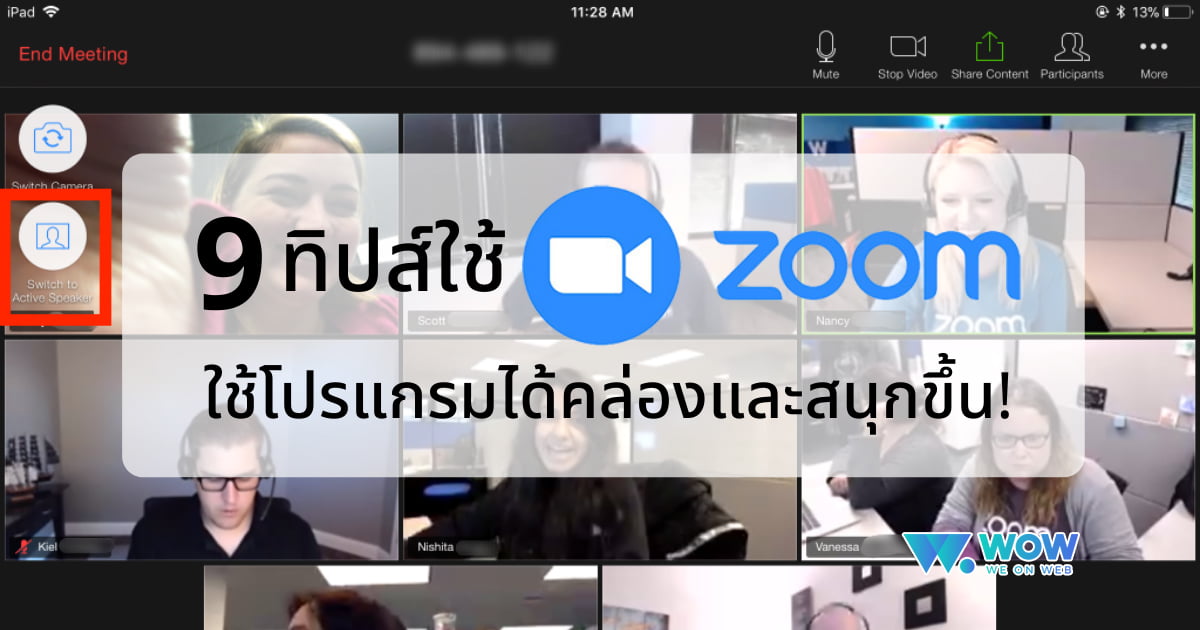สำหรับคนที่ทำงานที่บ้านหรือ Work From Home ไม่ว่าจะทำเป็นประจำอยู่แล้วหรือต้องปรับโหมดมาทำงานที่บ้านด้วยสภาวะจำเป็น เช่น หลีกเลี่ยงโรคระบาด เกิดเหตุจลาจล น้ำท่วม ฯลฯ วิธี “ประชุมทางวิดีโอ” หรือ วิดีโอคอล ก็มักเป็นหนึ่งในสิ่งที่ได้รับการหยิบยกมาใช้กัน
หลายบริษัทมักใช้โปรแกรม วิดีโอคอล กันเป็นปกติอยู่แล้ว แต่โปรแกรมที่เป็นที่พูดถึงในแวดวงคนทำงานอย่างมากในช่วงเวลานี้คือ Zoom (ซูม)
เหตุผลหลักที่คนให้ความสนใจพูดถึงและเลือกใช้ Zoom กันมากเป็นพิเศษเป็นเพราะ Zoom เป็นมากกว่าการประชุมเห็นหน้ากัน สามารถทำได้หลายอย่าง
เช่น แชร์หน้าจอคอมพิวเตอร์ตัวเองให้ผู้ร่วมประชุมดูได้ บันทึกการประชุมวิดีโอได้ และอื่นๆ อีกมากมาย บทความนี้ WOW จะมาแนะนำ 9 เคล็ดลับ วิดีโอคอล ด้วย Zoom ใช้ฟังก์ชั่นสำคัญให้คล่องและสนุก เพียงแค่อ่านบทความนี้จนจบแค่นั้นเอง!
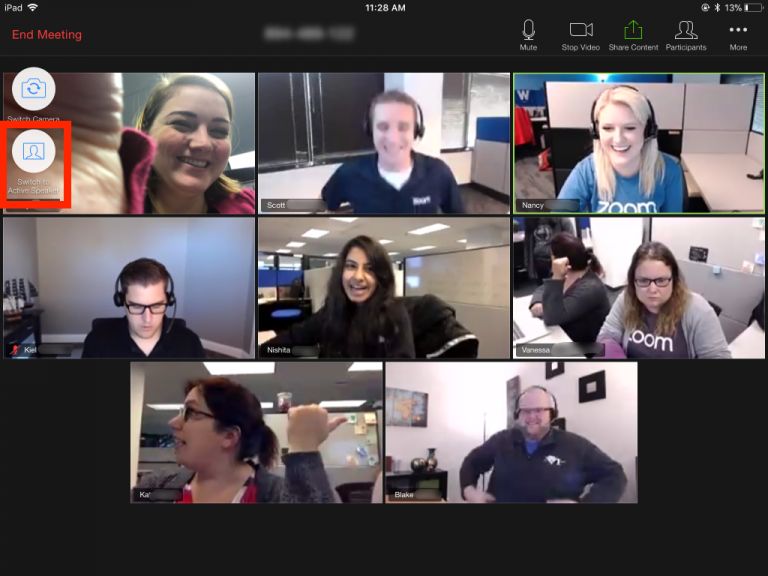
1. ดูว่าใครเข้าประชุม
ไม่ว่าผู้ร่วมประชุมจะเยอะแค่ไหน ก็สามารถดูและลิสต์รายชื่อผู้ร่วมประชุมออกมาได้หมด โดยเข้าไปที่แถบ “Zoom Meetings” ซึ่งจะมีทั้งประชุมที่ผ่านมาและประชุมที่กำลังจะเกิดขึ้น เราสามารถ filter การประชุมตามระยะเวลาที่ใช้และรหัส โดยคลิกที่ “Generate” เลือก “Registration” แต่เราต้องเป็นผู้จัดการประชุม หรือ Host นะ ถึงจะทำได้
2. ใช้ปุ่มคีย์ลัดให้คล่องนิ้ว
ถ้าใช้ Zoom มากกว่า 1 ครั้งต่อสัปดาห์ หรือทุกวัน การรู้คีย์ลัดจะช่วยประหยัดเวลาได้มาก คีย์ลัดที่น่าได้ใช้บ่อยๆ เช่น
- เชิญ (Invite) : กด Cmd + I สำหรับผู้ใช้ Mac หรือ Alt + I สำหรับผู้ใช้ Windows เพื่อเปิดหน้าต่าง Invite เพื่อเข้าสู่การประชุมหรือส่งเชิญการประชุมไปหาคนอื่นผ่านอีเมล
- ปิดเสียงผู้ร่วมประชุม (Mute) : กด Cmd + Ctrl + M สำหรับผู้ใช้ Mac หรือ Alt + M สำหรับผู้ใช้ Windows เพื่อปิดเสียงผู้ร่วมประชุมคนอื่นๆ ฟังก์ชั่นนี้ทำได้ตอนที่เราเป็นผู้จัดประชุมเท่านั้นนะ
- แชร์หน้าจอ (Share) : กด Cmd + Shift + S สำหรับผู้ใช้ Mac หรือ Alt + Shift + S สำหรับผู้ใช้ Windows เพื่อแชร์หน้าจอตัวเองให้ผู้ร่วมประชุมดู
3. ให้คนอื่นจัดประชุมแทน
ในกรณีที่ระบบ Zoom ของเรากำหนดให้เราต้องเป็นผู้จัดประชุมแต่เพียงผู้เดียว เราสามารถแต่งตั้งให้คนอื่นเป็นคนจัดการประชุมแทนเราได้
- เข้า Zoom แล้วเลือกที่ Meeting Settings แล้วเลือก Other
- จะเห็นเครื่องหมาย + ข้างๆ Assign Scheduling Privilege ให้พิมพ์อีเมลของสมาชิกที่เรามอบหน้าที่ให้จัดประชุมแทนได้ แล้วกด Assign
- กด Log Out แล้ว Log In ใหม่ จะเห็นการแต่งตั้งคนอื่นขึ้นมา
*หมายเหตุ : โปรแกรมนี้สำหรับคนที่ใช้ Zoom แบบ Pro หรือบริษัทซื้อโปรแกรมพิเศษไว้เท่านั้น
4. ยกมือขึ้น!
ถ้าเวลาปกติประชุมกันในห้อง อยากพูดอะไรก็แค่ยกมือ แต่พอวิดีโอคอล จะยกมือผ่านหน้าจอก็อาจจะไม่มีใครทันเห็น ให้กดปุ่ม “Raise Hand” ที่อยู่ด้านล่างของจอตอนประชุมคอลกัน
พอทุกคนเห็นแล้วเปิดโอกาสให้เราพูดก็ค่อยกด “Lower Hand” ซึ่งอยู่ตำแหน่งเดียวกับ Raise Hand ก่อนหน้านี้เลย ถ้าใช้ Zoom ผ่านสมาร์ทโฟน ปุ่ม “Raise Hand” จะอยู่ที่ด้านล่างซ้ายของจอ

5. มี Beauty Filter ไม่ต้องอายหน้าสด
ยอมรับมาเถอะว่า สาวๆ หลายคนเวลาทำงานอยู่บ้านจะไม่แต่งหน้ากัน! เพราะรู้สึกว่าไม่ต้องออกไปเจอคนเยอะๆ แต่พอต้องประชุมทีมผ่านวิดีโอคอลขึ้นมา ถึงไม่เจอตัวเป็นๆ แต่กล้องวิดีโอสมัยนี้ก็ชัดเกินไป! Zoom เหมือนรู้ใจผู้ใช้งานดี เลยมีระบบ Touch up my appearance หรือฟิลเตอร์หน้าเนียนให้
วิธีใช้คือ เวลาเริ่มเข้ากล้องการประชุม ให้มองมาที่แถบล่างจะเจอรูปกล้องวิดีโอ ข้างๆ กล้องจะมีลูกศรขึ้น ให้จิ้มไปที่ลูกศรแล้วเลือก “Video Settings” แล้วให้ติ๊กที่กล่อง “Touch up my appearance” เท่านี้หน้าเราในกล้องก็จะเนียนขึ้นมา 1 สเต็ปแล้ว
อ่านเพิ่มเติม : 4 ความเชื่อผิดๆ เรื่อง “ทำงานที่บ้าน (Work From Home)” ที่เจ้าของธุรกิจควรคิดใหม่
6. เปลี่ยนด้านหลังเป็นภาพ/วิดีโอสวยๆ
บ้านสำหรับคนจำนวนไม่น้อยคือบ้านจริงๆ ไม่ใช่สถานที่ทำงานจริงจังเหมือนออฟฟิศ อาจมีข้าวของรก หรือรู้สึกอยากรักษาความเป็นส่วนตัว Zoom มีโปรแกรมเปลี่ยนพื้นหลังหรือ Background วิธีการคล้ายๆ กับข้อข้างบน คือ ให้มองมาที่แถบล่างจะเจอรูปกล้องวิดีโอ ข้างๆ กล้องจะมีลูกศรขึ้น ให้จิ้มไปที่ลูกศรแล้วเลือก “Choose Virtual Background”
ใน Zoom มีพื้นหลังให้เลือกบางส่วน แต่ถ้าอยากใส่ภาพพื้นหลังที่หามาเองก็ทำได้ จะใส่เป็นคลิปวิดีโอก็ได้ แล้วแต่ความเหมาะสมของแต่ละคนเลย
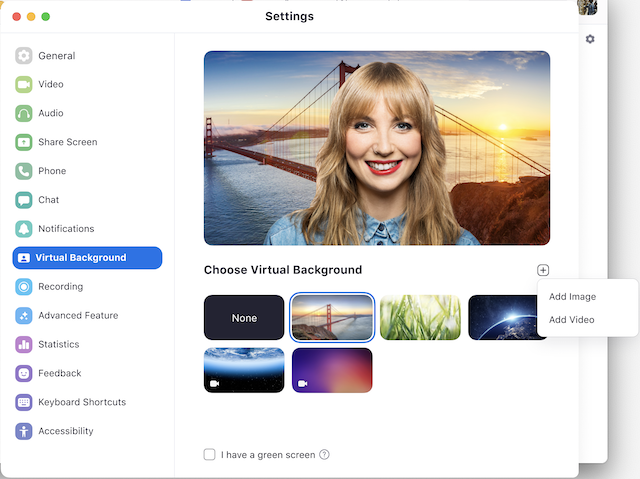
7. ร่วมปรับแก้งานกันกลาง meeting!
หน้าจอที่แชร์ๆ กันกลางที่ประชุม นอกจากจะทำเพื่อให้เพื่อนร่วมงานเห็นภาพตรงกันแล้ว ผู้ร่วมประชุมยังสามารถ “สร้าง” ภาพที่ตรงกันได้ด้วยการขีดเขียนภาพนั้น เพื่อเขียน, วงกลม, ขีดเส้นใต้, ใส่ลูกศร เพื่อแสดงความคิดเห็นต่อภาพที่แชร์มาได้ด้วย
วิธีปรับแก้ภาพกลาง Meeting ให้มองไปที่ด้านบนของจอประชุม เข้าไปที่ “View Option” เลือก “Annotate” ก็จะมีแถบวาด เขียน ลบ ต่างๆ มาให้เลือกใช้เพื่อใส่ความคิดเห็น โดยคนที่แชร์ภาพก็กดปุ่มบันทึกภาพนั้นไว้ เพื่อใช้อ้างอิงทำงานต่อได้เลย
8. บันทึกการประชุมเป็นคลิปวิดีโอ
การประชุมที่ยาวนาน ทุกคนมีเรื่องพูดมากมาย ให้จดบันทึกไว้ก็อาจจะไม่ทันการ Zoom แก้ปัญหานี้ด้วยการให้ผู้ใช้งานบันทึกการประชุมเป็นคลิปวิดีโอไว้ดูทีหลังได้ โดยที่แถบด้านล่างการประชุม จะมีปุ่ม “Record” ให้กด 1 ครั้ง ระบบก็จะเริ่มบันทึกการประชุม โดยมีปุ่มพัก และ จบ การบันทึกอยู่ที่ด้านซ้ายของจอ
เมื่อสิ้นสุดการประชุม คลิปบันทึกจะถูกดาวน์โหลดลงคอมพิวเตอร์ของเราเป็นไฟล์ Mp4 โดยอัตโนมัติ หรือถ้าสมัครใช้ Zoom แบบเสียเงิน ผู้ใช้งานก็สามารถเลือกอัพโหลดขึ้นระบบเก็บไฟล์แบบ Cloud ได้เลย
9. ตั้งเวลาจัดประชุมได้
เคล็ดลับใช้ Zoom ที่มีประโยชน์และได้ใช้บ่อยๆ ข้อสุดท้าย เหมาะสำหรับคนที่ต้องประชุมทุกเดือน ทุกสัปดาห์ หรือแม้แต่ทุกวัน คือ การตั้งเวลาประชุมที่เกิดขึ้นซ้ำๆ หรือ Recurring meeting
ประโยชน์ของการตั้ง Recurring meeting คือ เราสามารถล็อกผู้เข้าร่วมการประชุมได้เลย เหมาะสำหรับคนที่ไม่ได้ตั้งกลุ่มเฉพาะ และ Recurring meeting จะใช้ URL เดิม ผู้จัดประชุมไม่ต้องส่งเชิญใหม่ตลอดเวลา โดยฟังก์ชั่นนี้ไม่จำเป็นว่าต้องประชุมเวลาเดิมทุกวันด้วย แค่เลือก “No Fixed Time” เพิ่ม เท่านี้ก็ได้ประชุมกับคนกลุ่มเดิม เพิ่มเติมคือเร็วขึ้น สะดวกขึ้น
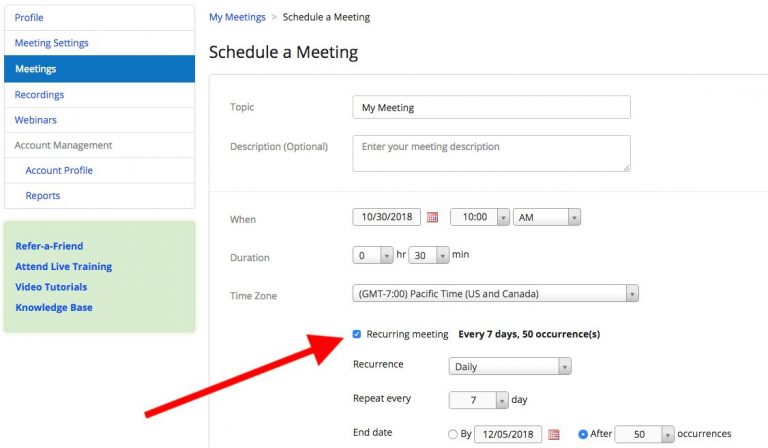
WOW ส่งท้าย
ในอนาคตของการทำงาน การใช้ Zoom เพื่อวิดีโอคอล หรือแอปพลิเคชันใดๆ จะมีบทบาทมากขึ้น จากวิถีการทำงานที่เปลี่ยนไปและแนวโน้มของตลาดแรงงานที่มีสายงานด้านเทคโนโลยีเพิ่มมากขึ้นทั้งประเภทและอัตราคนที่ต้องการ การเรียนรู้วิธีการใช้เครื่องมือไว้แต่เนิ่นๆ จึงเป็นประโยชน์กับผู้ใช้งาน ให้พร้อมรับกับความเปลี่ยนแปลง
ส่วนถ้าอยากได้เว็บไซต์เป็นเครื่องมือทำธุรกิจอัตโนมัติ สร้างรายได้ เพิ่มยอดขาย แบบไม่ต้องลงมือทำทุกอย่างตลอดเวลา ปรึกษาเจ้าหน้าที่ WOW ฟรี เพราะเราเชื่อว่าการมีเว็บไซต์เป็นของตัวเองคือ จุดเริ่มต้นของการทำธุรกิจออนไลน์ที่ดีและยั่งยืนที่สุดในเวลานี้